Abre Resolución de pantalla. Para ello, haz clic en el botón Inicio
 y en Panel de control, y en Apariencia y personalización, haz clic en Ajustar resolución de pantalla.
y en Panel de control, y en Apariencia y personalización, haz clic en Ajustar resolución de pantalla.
Haz clic en la lista desplegable situada junto a Resolución, mueve el control deslizante hasta la resolución que desees y, a continuación, haz clic en Aplicar.
Haz clic en Mantener para usar la nueva resolución o haz clic en Revertir para volver a la resolución anterior.
- Escritorio
Suele llamarse así al conjunto de esas tres partes. Aunque de modo estricto sea sólo la zona central que lo ocupa casi todo.
En él aparecen pequeñas imágenes con un texto descriptivo. Son los "iconos".
Representan programas, carpetas o archivos a los que puedes acceder haciendo doble clic sobre ellos.
Tienes otras opciones de personalización:
-
Cambiar el fondo de pantalla. Pon como imagen de fondo una o varias que encuentres en Internet o estén en tu PC. Y configura cómo prefieres que se muestren.
NOTA:
Si tienes Windows 7 Starter ve aquí cómo cambiar la imagen del Escritorio.
-
Elegir un tema de Windows. Los temas de Windows son un "paquete" visual para el Escritorio. Incluyen fondos de pantallas, sonidos, salvapantallas… todo junto. Y puedes configurarlos a tu gusto.
La barra de tareas
Ocupa la parte de abajo del Escritorio. Es la barra horizontal que lo atraviesa. Haz clic para personalizar la barra de tareas y conocer sus posibilidades.
La forman cuatro partes:
(Barra de tareas de Windows 7)
- Menú Inicio (A)
El botón redondo con el logotipo de Windows a la izquierda del todo. Da acceso a programas, carpetas y herramientas del sistema. También al buscador de Windows y a las opciones de apagado, cambio de usuario o reinicio.
- Barra de Inicio rápido (B)
Incluye algunos elementos predefinidos, como el de Mostrar escritorio en Windows XP y Vista, que cierra de una vez todas las ventanas abiertas.
Tú mismo tienes la posibilidad de incluir también en ella los programas, carpetas o archivos que más uses y prefieras. Los tendrás a la vista y podrás abrirlos con un solo clic.
- Barra de botones (C)
Esta zona no se distingue de la anterior en Windows 7. Todos los programas o documentos abiertos se muestran en ella como botones con un icono y un texto descriptivo. Basta hacer clic sobre ellos para pasar de un programa o documento a otro.
Windows 7 te muestra una vista previa de los botones de la barra de tareas al posar el cursor sobre ellos (sin hacer clic). Posa a su vez el cursor en cada vista previa para obtener una imagen ampliada.
Área de notificación (D)
Está a la derecha del todo. Los iconos que incluye varían. Tres típicos son los que dan acceso al reloj de Windows, las conexiones de red y el control de volumen. Y, en Windows 7, el botón Windows Aero Peek.
El área de notificación se llama así porque Windows la utiliza para avisos de varios tipos. Como si hay actualizaciones nuevas de Windows Update o si existe algún problema de seguridad.
La Windows Sidebar
Es la zona a la derecha del Escritorio reservada para los gadgets de Windows. Son un tipo especial de programas desarrollados de modo específico para el Escritorio de Windows 7 y Vista. Windows XP no está diseñado en principio para su uso.
Tienes otras opciones de personalización:
La barra de tareas
Ocupa la parte de abajo del Escritorio. Es la barra horizontal que lo atraviesa. Haz clic para personalizar la barra de tareas y conocer sus posibilidades.
La forman cuatro partes:
(Barra de tareas de Windows 7)
- Menú Inicio (A)
El botón redondo con el logotipo de Windows a la izquierda del todo. Da acceso a programas, carpetas y herramientas del sistema. También al buscador de Windows y a las opciones de apagado, cambio de usuario o reinicio.
- Barra de Inicio rápido (B)
Incluye algunos elementos predefinidos, como el de Mostrar escritorio en Windows XP y Vista, que cierra de una vez todas las ventanas abiertas.
Tú mismo tienes la posibilidad de incluir también en ella los programas, carpetas o archivos que más uses y prefieras. Los tendrás a la vista y podrás abrirlos con un solo clic.
- Barra de botones (C)
Esta zona no se distingue de la anterior en Windows 7. Todos los programas o documentos abiertos se muestran en ella como botones con un icono y un texto descriptivo. Basta hacer clic sobre ellos para pasar de un programa o documento a otro.
Windows 7 te muestra una vista previa de los botones de la barra de tareas al posar el cursor sobre ellos (sin hacer clic). Posa a su vez el cursor en cada vista previa para obtener una imagen ampliada.
Área de notificación (D)Está a la derecha del todo. Los iconos que incluye varían. Tres típicos son los que dan acceso al reloj de Windows, las conexiones de red y el control de volumen. Y, en Windows 7, el botón Windows Aero Peek.El área de notificación se llama así porque Windows la utiliza para avisos de varios tipos. Como si hay actualizaciones nuevas de Windows Update o si existe algún problema de seguridad.
La Windows Sidebar
Es la zona a la derecha del Escritorio reservada para los gadgets de Windows. Son un tipo especial de programas desarrollados de modo específico para el Escritorio de Windows 7 y Vista. Windows XP no está diseñado en principio para su uso.
- Protector de pantalla
Para empezar, debemos tener varios protectores instalados, para elegir entre alguno de ellos. Entonces debemos descargar el protector de pantalla que queramos instalar, para posteriormente sustituir por el que actualmente tengamos. En este sitio pueden descargar muchos protectores:Protectores de pantalla para Windows 7.
[2] Luego de descargado el archivo, tendremos que hacer como con cualquier programa, lo ejecutamos y seguimos los pasos de instalación, eso es bastante fácil.
[3] A continuación, ya podremos comenzar a cambiar el protector de pantalla en Windows 7. Para empezar vamos a dar un clic derecho y luego vamos a seleccionar la opción de Personalizar.
[4] Nos saldrá una ventana con muchas opciones, allí iremos al cuadro de Protector de pantalla, situado en la esquina inferior derecha de la ventana.
[5] Luego de esto, nos va a aparecer una nueva ventana, en la cual ya podremos elegir el protector de pantalla que queramos. Para esto debemos desplegar el cuadro que tiene el nombre de nuestro actual protector, y seleccionar cualquier otro que ya tengamos instalado.
En esta ventana tendremos tambien otras opciones como:
- Configuración: Elementos configurables de algunos protectores de pantalla.
- Vista previa: Podremos ver una vista previa del protector de pantalla antes de confirmar el cambio.
- Esperar x minutos: En esta opción podremos elegir el tiempo para que comience a actuar el protector de pantalla.
- Mostrar pantalla de inicio de sesión al reanudar: Aquí podremos elegir si mostrar o no la pantalla de inicio de sesión cuando toquemos alguna tecla o movamos el ratón.
[6] Cuando ya elegimos las opciones y el protector de pantalla que nos guste, pulsaremos en el botón Aceptar, con lo cual los cambios se aplicarán.
- Configuración
Como iniciar Windows más rápido
Si tienes un microprocesador de dos o cuatro núcleos ya sea Intel o AMD, aprovecha su potencia para iniciar tu PC más rápido.
Windows viene de forma predeterminada configurado para equipos estándar de un solo núcleo y no saca el máximo provecho de los modernos procesadores multi núcleo, hasta que el sistema está totalmente cargado.
Para ajustar tu equipo sigue los siguientes pasos:
• En el cuadro de Inicio o en Ejecutar escribe: MSCONFIG y presiona la tecla Enter.
• Se abrirá la herramienta Configuración del sistema.
• En la pestaña Arranque escoge: Opciones avanzadas.
• En Número de procesadores introduce el valor que te corresponde.
• Reinicia el equipo.
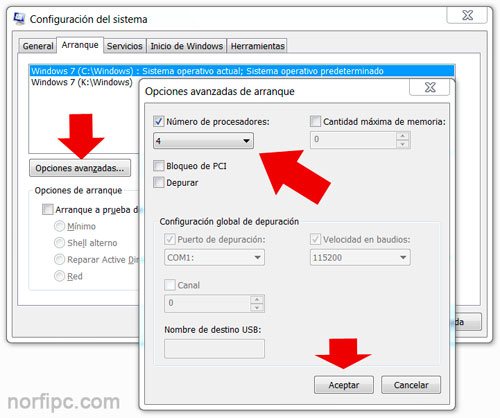
- Ajustes y modificación del teclado
- Abre el menú Inicio de Windows y escribe en el campo de búsqueda de abajo Cambiar teclado su otros métodos de entrada. Pulsa en el resultado del mismo nombre que saldrá arriba.
- Se abre una ventana. Pulsa el botón Cambiar teclados de arriba a la derecha.
- Haz clic aquí para configurar el idioma y la distribución.
Si tienes un microprocesador de dos o cuatro núcleos ya sea Intel o AMD, aprovecha su potencia para iniciar tu PC más rápido.
Windows viene de forma predeterminada configurado para equipos estándar de un solo núcleo y no saca el máximo provecho de los modernos procesadores multi núcleo, hasta que el sistema está totalmente cargado.
Para ajustar tu equipo sigue los siguientes pasos:
• En el cuadro de Inicio o en Ejecutar escribe: MSCONFIG y presiona la tecla Enter.
• Se abrirá la herramienta Configuración del sistema.
• En la pestaña Arranque escoge: Opciones avanzadas.
• En Número de procesadores introduce el valor que te corresponde.
• Reinicia el equipo.
• Se abrirá la herramienta Configuración del sistema.
• En la pestaña Arranque escoge: Opciones avanzadas.
• En Número de procesadores introduce el valor que te corresponde.
• Reinicia el equipo.
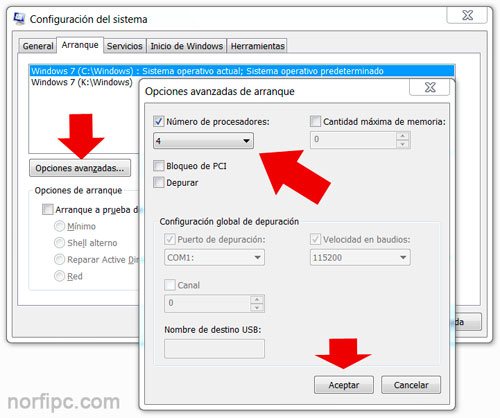


No hay comentarios:
Publicar un comentario