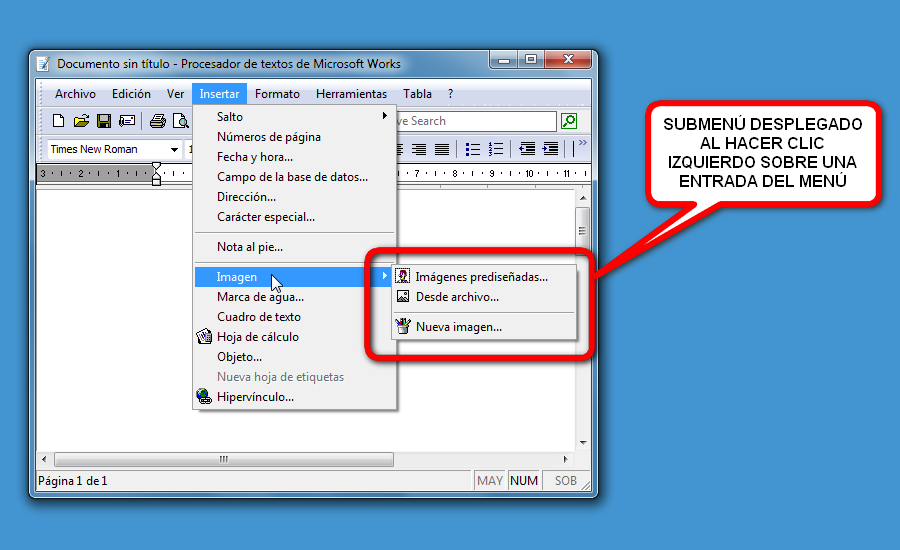En este blog se mostrarán los componentes y sus aplicaciones del sistema operativo de windows, para poder facilitar al usuario el uso de este....
Sistemas Operativos
domingo, 25 de septiembre de 2016
sábado, 24 de septiembre de 2016
Ambiente gráfico de windows
La interfaz gráfica de usuario, conocida también como GUI (del inglés graphical user interface) es un programa informático que actúa de interfaz de usuario, utilizando un conjunto de imágenes y objetos gráficos para representar la información y acciones disponibles en la interfaz. Su principal uso, consiste en proporcionar un entorno visual sencillo para permitir la comunicación con el sistema operativo de una máquina o computador.
viernes, 23 de septiembre de 2016
Elementos de ambiente grafico
- Arranque del SO de windows
- Cuando encendemos un ordenador, se ejecutan las rutinas POST (Power and Self Test) para determinar la cantidad de memoria física y los componentes de hardware presentes en la máquina.
- La BIOS, localiza el dispositivo de arranque (BOOT) y carga y ejecuta el MBR (Master Boot Record).
- El MBR busca en su tabla de particiones, la partición que esté marcada como activa, carga en memoria el sector de boot de dicha partición y lo ejecuta.
- Dicho sector, carga y ejecuta el archivo NTLDR (BootMgr en Windows Vista y 7)el cual es el cargador del sistema operativo.
- Elementos del ambiente gráfico.
- El puntero:
El término puntero es sin dudas uno de los más fácilmente comprensibles y reconocibles en la tecnología. Si bien el puntero, que siempre se relaciona con el mouse, es una derivación del término de cursor, que puede hacer referencia tanto al mouse como al teclado, hoy en día tiene su entidad propia. Es el símbolo electrónico mediante el cual el usuario puede ubicar fácilmente los movimientos del mouse y aplicar las funciones que aquel ofrece. En la mayoría de los casos, la palabra puntero es inmediatamente asociada con la flechita blanca del mouse, aunque éste puede adquirir innumerables formas.
El término puntero es sin dudas uno de los más fácilmente comprensibles y reconocibles en la tecnología. Si bien el puntero, que siempre se relaciona con el mouse, es una derivación del término de cursor, que puede hacer referencia tanto al mouse como al teclado, hoy en día tiene su entidad propia. Es el símbolo electrónico mediante el cual el usuario puede ubicar fácilmente los movimientos del mouse y aplicar las funciones que aquel ofrece. En la mayoría de los casos, la palabra puntero es inmediatamente asociada con la flechita blanca del mouse, aunque éste puede adquirir innumerables formas.
- Ícono:
Es utilizado para representar archivos, carpetas, programas, unidades de almacenamiento, etc. en un sistema operativo gráfico. En el uso moderno, el icono puede representar cualquier cosa que los usuarios quieran: cualquier comando o proceso, o cualquier otro indicador.
Un icono informático generalmente está situado en el rango entre 16 por 16 pixeles hasta 128 por 128 pixeles. Algunos sistemas operativos ofrecen iconos de hasta 512 por 512 pixeles. Los usuarios con problemas de visión (debido a condiciones como la iluminación pobre, ojos cansados, impedimentos médicos, fondos brillantes) pueden necesitar el ajuste del tamaño del icono.
- Ventana:
Windows ("ventanas" en inglés) posee este nombre porque está construido en una interfaz gráfica de ventanas múltiples. Esto significa que Windows le permite tener varias ventanas abiertas al mismo tiempo. Para manipularlas, existen botones, barras y menús. Es importante saber sus nombres, pero más importante aun es saber para qué sirven.
- Menú desplegable:
Elemento GUI que permite a un
usuario seleccionar de una lista desplegable una opción. Se distingue de una
simple lista en el hecho de que el usuario debe presionar sobre el menú para
que se muestren las opciones disponibles. En otras palabras, el listado no está
desplegado como en una lista.
- Cuadro de dialogo:
Los cuadros de diálogo modales los muestras las funciones cuando necesitan datos adicionales de los usuarios para continuar. Dado que la función depende del cuadro de diálogo modal para recopilar los datos, el cuadro de diálogo modal también impide que un usuario active otras ventanas de la aplicación mientras permanece abierto. En la mayoría de los casos, los cuadros de diálogo modales permiten a los usuarios señalar que han terminado con el cuadro de diálogo modal presionando un botón Aceptar o Cancelar. Al presionar el botón Aceptar se indica que el usuario ha introducido los datos y desea que la función continúe su proceso con esos datos. Presionar el botón Cancelar indica que el usuario desea detener la ejecución de la función. Los ejemplos más comunes de cuadros de diálogo modales se muestran para abrir, guardar e imprimir datos.
Un cuadro de diálogo no modal, por otra parte, no impide que el usuario active otras ventanas mientras está abierto. Por ejemplo, si un usuario desea buscar apariciones de una palabra determinada en un documento, una ventana principal abrirá habitualmente un cuadro de diálogo para preguntar al usuario qué palabra está buscando. Dado que la búsqueda de una palabra no impide que un usuario edite el documento, no obstante, no es necesario que el cuadro de diálogo sea modal. Un cuadro de diálogo no modal proporciona al menos un botón Cerrar para cerrar el cuadro de diálogo y puede proporcionar botones adicionales para ejecutar funciones concretas, como un botón Buscar siguiente para buscar la palabra siguiente que coincida con los criterios de una búsqueda de palabra.
- Escritorio:
El escritorio de Windows es
aquella interface de software que ha sido originalmente creada con el objetivo
de generar un espacio de cómodo y fácil acceso a los programas y operaciones
disponibles de una computadora. Es una interface gráfica en la cual se pueden
disponer de diferente modo numerosos íconos, accesos, carpetas, archivos,
barras de herramientas y programas. Todos ellos pueden haber sido previamente
seleccionados y organizados por el usuario de acuerdo a sus necesidades
específicas.
- Barra de tareas:
La barra de tareas es la pequeña barra ubicada en la parte inferior del escritorio.
Contiene el menú de Inicio y la barra de Inicio rápido, con íconos para acceder rápidamente a algunas funciones como el explorador de Windows, Internet Explorer, el reproductor de Windows Media y Show Desktop (Mostrar escritorio).
Allí, también podrás visualizar qué aplicaciones tienes abiertas o en ejecución.
- Íconos del grupo:
Representan una ventana
minimizada. Aparecen en la parte inferior de la ventana del Administrador de
programas y todos muestran la misma representación gráfica, pero con nombres
diferentes dependiendo de la aplicación que contienen, caso contrario con los
iconos de aplicación que son diferentes entre ellos.
- Mi pc:
Mi PC es una herramienta opcional presente en el Escritorio
del sistema operativo Windows versión 95 al XP. En inglés es My Computer.
Permite acceder a las redes, documentos compartidos,
explorar unidades de discos duros, dispositivos con almacenamiento extraíble de
una computadora, ingresar a la información del sistema, cambios en la
configuración, etc.
- Barra de desplazamiento:
La barra de desplazamiento (o scrollbar en inglés) es un objeto de la interfaz gráfica de usuario mediante el cual una página de internet, una imagen, un texto, etc, pueden ser deslizados hacia abajo o arriba, o bien de izquierda a derecha.
jueves, 22 de septiembre de 2016
Acceso a las aplicaciones
Existe otra forma de acceder a la lista de aplicaciones instaladas en Windows 10. Esto es a través de una carpeta de aplicaciones que muestra un listado de todas las aplicaciones que estén instaladas en el sistema. A continuación te mostraré como puedes utilizar esta carpeta.
Mostrar todas las aplicaciones instaladas en una carpeta
Tan solo tienes que abrir la ventana Ejecutar, ya sea utilizando la combinación de teclasWindows + R o de cualquier otra forma que prefieras. Ahora deberás escribir shell:AppsFoldery clic en Aceptar o presionar Enter para ejecutar el comando.
Una manera práctica de utilizar esta carpeta para acceder rápidamente a cualquier aplicación, sin tener que ejecutar este comando cada vez que lo necesites, es anclando la carpeta a la barra de tareas o a Inicio.
miércoles, 21 de septiembre de 2016
Ventanas, Barras de Herramientas y Menús
- Ventanas
Parte delimitada de la pantalla en un sistema operativo
gráfico que suele ser rectangular y que contiene elementos afines entre sí en
ella.
Una aplicación suele ejecutarse en una sola ventana. En una
pantalla pueden ejecutarse múltiples ventanas. En Windows y otros sistemas
operativos, una ventana generalmente posee título, botones para cerrarla,
minimizarla, maximizarla o restaurarla y características para moverla y
redimensionarla.
El sistema que maneja las ventanas es llamado Sistema de
Ventanas.
Tipos de ventanas
* Ventanas de aplicación/documento: el tipo normal de
ventanas, que contienen documentos o datos de aplicaciones.
Una aplicación suele ejecutarse en una sola ventana. En una
pantalla pueden ejecutarse múltiples ventanas. En Windows y otros sistemas
operativos, una ventana generalmente posee título, botones para cerrarla,
minimizarla, maximizarla o restaurarla y características para moverla y
redimensionarla.
El sistema que maneja las ventanas es llamado Sistema de
Ventanas.
Tipos de ventanas
* Ventanas de aplicación/documento: el tipo normal de
ventanas, que contienen documentos o datos de aplicaciones.
* Ventanas de utilidad: que flotan encima del resto y
ofrecen herramientas o información sobre la aplicación.
* Cuadros de diálogo: ventanas que dan información al
usuario o se la piden. Ver cuadro de diálogo.
* Inspectores: ventanas que están siempre encima de otras
ventanas de la misma aplicación. Se usan para mostrar las propiedades de un
elemento
- Barra de herramientas
Una barra de herramientas contiene botones para los comandos usados más comúnmente. Se supone que los iconos hacen más fácil saber que es lo que hace cada botón. La mayoría de las aplicaciones modernas utilizan botones similares para los mismos comandos.
- Nueva página
- Abrir
- Guardar
- Imprimir
- Vista preliminar
- Buscar
- Cortar
- Copiar
- Pegar
- Deshacer
- Insertar Fecha/Hora
Una aplicación puede tener varias barras de herramientas a la vista simultáneamente. Una barra de herramientas sensible al contexto va a aparecer solamente cuando los comandos que incluye sean aplicables a la que usted esté haciendo. Por ejemplo, si usted escoge un dibujo en un documento de Word, el toolbar del Dibujo aparece.
- Menús
En informática, un menú es una serie de opciones que el
usuario puede elegir para realizar determinadas tareas.
Los menús están contenidos en una barra de menú, la cuál se
puede decir que es una propiedad que tienen las ventanas para poseer menús,
esto es porque la barra de menú en sí misma no es una ventana como lo puede ser
un botón de comando o un cuadro de texto, pero tampoco es una barra de
herramientas, sino un objeto contenedor de otros menús.
Los tipos de menús más usuales son:
- Normales. Son los que tienen el predominio más alto en las aplicaciones.
- Casillas de verificación. Al hacer click sobre ellos, se activa un indicador y su estado cambia a «marcado/desmarcado».
- Botones de radio o Radio buttons. Son grupos de botones donde sólo se puede tener activo uno de todos ellos y su indicador acostumbra ser una viñeta.
- Submenús. Son los menús que tienen menús hijos, es decir que no se puede hacer clic en él, en vez de eso hay que seleccionar uno de sus «hijos»; habitualmente traen consigo una flecha en la lateral derecha indicando la naturaleza del mismo.
- Separadores. Son menús sin nombre ni valor (pero sí un handler). Se muestran como líneas grises opacas entre la lista de comandos.
martes, 20 de septiembre de 2016
Explorador de Archivos.
- Ventana
y componentes del Explorador de archivos.
- 1. Los botones Atrás a y Adelante
El ordenador guarda un historial de las carpetas que vamos visitando dentro de esa misma ventana para permitirnos ir adelante y atrás. Podemos disponer de este listado en la pequeña flecha de la derecha. Al pulsarla se despliega y nos permite elegir una ubicación directamente, sin tener que ir avanzando o retrocediendo paso a paso.
- 2. Barra de direcciones.
 Esta barra nos indica dónde estamos situados y qué otras carpetas están en el mismo nivel jerárquico.
Vamos a comprenderlo mejor con la imagen del ejemplo. En la barra de direcciones de la imagen podemos interpretar lo siguiente:
Esta barra nos indica dónde estamos situados y qué otras carpetas están en el mismo nivel jerárquico.
Vamos a comprenderlo mejor con la imagen del ejemplo. En la barra de direcciones de la imagen podemos interpretar lo siguiente:
- Vemos tres niveles de carpetas, tantos como flechitas negras aparecen
 . De izquierda a derecha son el nivel principal, el de Bibliotecas y el de Imágenes.
. De izquierda a derecha son el nivel principal, el de Bibliotecas y el de Imágenes.
- Estamos situados en la carpeta Imágenes, porque es la que aparece más a la derecha. Por lo tanto, la lista de archivos que veíamos corresponde al contenido de Imágenes (carpetas de Imágenes aulaClic, Imágenes de muestra y archivo Logo aulaClic). Las carpetas siempre están contenidas dentro de la que aparece a su izquierda.

Si queremos ir a la carpeta Bibliotecas bastará hacer clic directamente sobre ella. También podemos utilizar las flechas  para ver qué carpetas contiene Bibliotecas sin movernos de Imágenes. Hay que tener en cuenta dos detalles: que el contenido de la carpeta siempre se ve desde la flecha situada a la derecha de su nombre y que en el desplegable que aparece al hacer clic sobre ella no aparecen archivos como documentos de texto o imágenes, simplemente se muestran sus subcarpetas.
Si hacemos clic en el pequeño triángulo del final de la barra de direcciones
para ver qué carpetas contiene Bibliotecas sin movernos de Imágenes. Hay que tener en cuenta dos detalles: que el contenido de la carpeta siempre se ve desde la flecha situada a la derecha de su nombre y que en el desplegable que aparece al hacer clic sobre ella no aparecen archivos como documentos de texto o imágenes, simplemente se muestran sus subcarpetas.
Si hacemos clic en el pequeño triángulo del final de la barra de direcciones  se abrirá un desplegable con las últimas carpetas que hemos visitado y haciendo clic sobre cualquiera de ellas nos desplazaremos a esa ubicación.
El botón Actualizar
se abrirá un desplegable con las últimas carpetas que hemos visitado y haciendo clic sobre cualquiera de ellas nos desplazaremos a esa ubicación.
El botón Actualizar  que se encuentra a la derecha de la dirección sirve para volver a cargar el contenido de la carpeta actual, aunque la mayoría de las veces se actualiza de forma automática.
Se puede escribir directamente sobre la barra de direcciones, basta hacer clic sobre ella y teclear la ruta o dirección de una carpeta, a continuación hay que pulsar la tecla ENTRAR o el botón
que se encuentra a la derecha de la dirección sirve para volver a cargar el contenido de la carpeta actual, aunque la mayoría de las veces se actualiza de forma automática.
Se puede escribir directamente sobre la barra de direcciones, basta hacer clic sobre ella y teclear la ruta o dirección de una carpeta, a continuación hay que pulsar la tecla ENTRAR o el botón  que aparecerá en la posición donde habitualmente esta el botón
que aparecerá en la posición donde habitualmente esta el botón  . Observa que al hacer clic en la barra de direcciones el formato de la dirección cambia a la dirección absoluta: Bibliotecas\Imágenes.
Si escribimos directamente una dirección web al pulsar el botón
. Observa que al hacer clic en la barra de direcciones el formato de la dirección cambia a la dirección absoluta: Bibliotecas\Imágenes.
Si escribimos directamente una dirección web al pulsar el botón  automáticamente se abrirá el navegador web Internet Explorer para acceder a esa página.
Al comenzar a escribir en la barra de direcciones se abrirá un desplegable con las direcciones parecidas a la que estamos escribiendo, si hacemos clic en una de ellas iremos directamente a esa dirección. Recuerda que también dispones de los botones Atrás a y Adelante que acabamos de ver y que suelen ser un método más rápido para desplazarte por carpetas visitadas recientemente.
automáticamente se abrirá el navegador web Internet Explorer para acceder a esa página.
Al comenzar a escribir en la barra de direcciones se abrirá un desplegable con las direcciones parecidas a la que estamos escribiendo, si hacemos clic en una de ellas iremos directamente a esa dirección. Recuerda que también dispones de los botones Atrás a y Adelante que acabamos de ver y que suelen ser un método más rápido para desplazarte por carpetas visitadas recientemente.
- 3. Cuadro de búsqueda

Este cuadro inicia la búsqueda de forma automática al escribir la primera letra, sin necesidad de pulsar en ningún botón. Busca en la carpeta en que estamos situados y en todas sus subcarpetas, si es que las tiene. Por ejemplo, en este caso podríamos buscar cualquier contenido de la carpeta Imágenes pero no encontraría información de la carpeta Música o Documentos.
- 4. Barra de Herramientas.

Si queremos ir a la carpeta Bibliotecas bastará hacer clic directamente sobre ella. También podemos utilizar las flechas
Este cuadro inicia la búsqueda de forma automática al escribir la primera letra, sin necesidad de pulsar en ningún botón. Busca en la carpeta en que estamos situados y en todas sus subcarpetas, si es que las tiene. Por ejemplo, en este caso podríamos buscar cualquier contenido de la carpeta Imágenes pero no encontraría información de la carpeta Música o Documentos.

Esta barra contiene botones para las operaciones más utilizadas, de esta forma nos agiliza el trabajo ya que tenemos a mano lo más necesario. Esta barra se adapta al tipo de archivos que hay en la pantalla, es decir, los botones de la barra son diferentes según donde estemos. Por ejemplo, si estamos viendo archivos de música aparecerá un botón Reproducir para escuchar un archivo; si estamos viendo archivos de imagen aparecerá un botón para ver una Presentación de las imágenes.

A la derecha hay tres botones: Cambie la vista, Muestra el panel de vista previa y Obtenga ayuda. 
- Cambie de vista
 sirve para elegir qué información veremos en la Lista de Archivos. La veremos en detalle más adelante.
sirve para elegir qué información veremos en la Lista de Archivos. La veremos en detalle más adelante.
- Muestra el panel de vista previa
 nos abrirá un panel nuevo a la derecha de la Lista de Archivos en que veremos la vista previa de la imagen o el documento seleccionado. También podemos activar esta opción desde el menú Organizar, seleccionar Diseño y luego Panel de vista previa. La vista previa no está disponible para todos los tipos de documentos.
nos abrirá un panel nuevo a la derecha de la Lista de Archivos en que veremos la vista previa de la imagen o el documento seleccionado. También podemos activar esta opción desde el menú Organizar, seleccionar Diseño y luego Panel de vista previa. La vista previa no está disponible para todos los tipos de documentos.
- Obtenga ayuda
 nos muestra una ventana de ayuda de Windows para conocer más detalles acerca del explorador o de cualquier otra función de Windows 7.
nos muestra una ventana de ayuda de Windows para conocer más detalles acerca del explorador o de cualquier otra función de Windows 7.
- 5. Panel de navegación.

En este panel sólo aparecen unidades y carpetas, no archivos. Las vemos ordenadas jerárquicamente y distinguimos qué carpeta pertenece a qué otra gracias a una leve tabulación a la derecha. Es decir, tiene estructura de árbol, con sus ramificaciones. Por ejemplo, en esta imagen aparecen cuatro carpetas principales que contienen a su vez otras carpetas:
- Favoritos: Contiene Descargas, Escritorio y Sitios recientes. Sitios recientes nos puede resultar muy útil, porque guarda un enlace directo a las últimas carpetas visitadas.
- Bibliotecas: Contiene Documentos, Imágenes, Música y Vídeos. Además, estamos situados en imágenes, que contiene Mis Imágenes e Imágenes públicas. Pero no aparece Logo aulaClic dentro de Imágenes, porque es un archivo.
- Equipo.
- Red.
También observamos unas pequeñas flechas junto al nombre de cada carpeta. Estas flechas permiten, mediante un clic sobre ellas, desplegar o contraer una carpeta, es decir, mostrar u ocultar sus subcarpetas sin tener que ir abriéndolas.
- Si la flecha es negra, significa que se están mostrando sus subcarpetas
 .
.
- Si es blanca, significa que no se están mostrando sus subcarpetas.
- Y si no tiene flecha normalmente es porque no tiene subcarpetas. Ojo, puede contener archivos, pero no otras carpetas. Haciendo clic en los pequeños triángulos que hay a la izquierda de cada elemento podemos expandir y contraer el árbol.
Este panel es muy útil para ver la estructura de nuestras carpetas, discos duros y unidades de red. Facilita la organización de documentos. Además, cuando tenemos que recorrer varios niveles de subcarpetas para llegar a un archivo, es más rápido ir expandiéndolas pulsando en el triángulo que abrirla y mostrar todo su contenido.
- 6. Lista de archivos.

En esta zona aparece la lista de los archivos contenidos en la carpeta en que estamos situados, es decir, la carpeta de la Barra de direcciones.
Si hemos efectuado una búsqueda sólo aparecerán los archivos que cumplan las condiciones de la búsqueda.
La forma y cantidad de información que vemos de cada archivo depende del tipo de vista. Hablaremos de los tipos de vistas más adelante.
Podemos distinguir arriba a la derecha de la Lista de Archivos el menú Organizar por. Si pulsamos sobre la opción actual, Carpeta, nos despliega las demás opciones disponibles. Sirve para elegir cómo vamos a agrupar los archivos que vamos a visualizar. Por ejemplo, nos puede resultar útil el no tener que ver las imágenes en cada una de sus carpetas, sino por Mes, para ver todas las fotos de vacaciones sin tener que ir recorriendo cada una de las subcarpetas que hemos creado para organizarlas (por ejemplo, por países o excursiones).
- 7. Panel de detalles.
Muestra información adicional sobre los elementos que tenemos seleccionados. Si no tenemos nada seleccionado en la carpeta o unidad en que estemos situados, nos dirá el número de elementos que contiene. Si en cambio, seleccionamos un archivo mostrará información acerca del documento.
Según el tipo de archivo de que se trate puede mostrar una información u otra. Por ejemplo, el elemento que vemos seleccionado en la imagen es un logo y nos muestra una vista previa en miniatura del mismo. En cambio, si se tratara de un archivo de música, se mostraría el intérprete y la portada del álbum.

En algunos casos, como en el de la música, nos permite editar la información acerca del intérprete, etc. directamente en el panel. Al hacer clic sobre el texto se convierte en un cuadro de texto en el que podremos escribir lo que queramos y luego guardarlo.


Si hemos seleccionado varios archivos a la vez, se mostrará información sobre el conjunto, como el número de archivos o el tamaño que ocupan en total. Esto es muy útil por ejemplo al copiar archivos a un pen drive o un CD, para ver si tenemos suficiente espacio libre.
- 8. La Barra de menús.


En versiones anteriores de Windows, no aparecía la barra de herramientas, y las acciones se realizaban desde la barra de menús.
En Windows 7 la barra de menús no se muestra por defecto, podemos mostrarla de dos formas distintas:
– Mediante el teclado, hay que pulsar la tecla ALT. De esta forma mostraremos la barra de menús, pero de forma puntual. Es decir, si intentamos cambiar de carpeta o cerrar la ventana, lo que ocurrirá será que se cerrará la barra de menús, porque considerará que ya no estás utilizando la barra. También podemos cerrarla pulsando de nuevo la tecla ALT.
– Mediante el menú Organizar en la barra de herramientas podemos seleccionar la barra de menús para que se active y se muestre de forma permanente. Tendríamos que hacer clic sobre Organizar, situar el cursor sobre Diseño y hacer clic en la opción Barra de menús.

La barra de menús contiene todas las opciones disponibles, agrupadas en menús desplegables. Al hacer clic en Archivo, por ejemplo, veremos las operaciones que podemos realizar con los archivos.
Si pulsas la tecla ALT y te fijas, cada menú tiene una letra subrayada: La A en Archivo, la E en Edición, la V en Ver, la H en Herramientas y la U en Ayuda. Esto significa que podemos desplegar cualquiera de estos menús directamente pulsando la tecla ALT y su letra correspondiente. Por ejemplo, Alt + A abre el menú Archivo.

A la derecha hay tres botones: Cambie la vista, Muestra el panel de vista previa y Obtenga ayuda.

En este panel sólo aparecen unidades y carpetas, no archivos. Las vemos ordenadas jerárquicamente y distinguimos qué carpeta pertenece a qué otra gracias a una leve tabulación a la derecha. Es decir, tiene estructura de árbol, con sus ramificaciones. Por ejemplo, en esta imagen aparecen cuatro carpetas principales que contienen a su vez otras carpetas:

En esta zona aparece la lista de los archivos contenidos en la carpeta en que estamos situados, es decir, la carpeta de la Barra de direcciones.

Si hemos seleccionado varios archivos a la vez, se mostrará información sobre el conjunto, como el número de archivos o el tamaño que ocupan en total. Esto es muy útil por ejemplo al copiar archivos a un pen drive o un CD, para ver si tenemos suficiente espacio libre.

En versiones anteriores de Windows, no aparecía la barra de herramientas, y las acciones se realizaban desde la barra de menús.

La barra de menús contiene todas las opciones disponibles, agrupadas en menús desplegables. Al hacer clic en Archivo, por ejemplo, veremos las operaciones que podemos realizar con los archivos.
lunes, 19 de septiembre de 2016
Administración de archivos
- Creación
de Carpetas y Archivos.
1. Haga clic con el botón derecho o secundario del (mouse) ratón sobre un área despejada o en blanco de la ventana donde se creará la Carpeta.
2. Aparecerá el menú contextual, luego seleccione la opción Nuevo.
3. Aparecerá un submenú haga clic en Carpeta.
4. Ingrese el nombre que se le asignará la Carpeta.
5. Presione la tecla Enter o Intro (para validar el nombre).
Luego aparecerá una carpeta como esta:
Paso 4 y 5, será como esta:
- Almacenamiento
de Archivos.
Todos los datos informáticos, con independencia del tipo de información, se almacenan en estos dispositivos en unos elementos llamados archivos o ficheros. Así, un archivo es el elemento de almacenamiento más básico, y se caracteriza por su nombre, su tipo, su tamaño, su fecha creación o modificación, y los atributos.
- Selección de carpetas y
archivos.
Paso 1:
Mantén pulsada la tecla Ctrl del teclado y señala con un
clic del mouse todos los archivos o carpetas que deseas copiar o mover.
Paso 2:
Los elementos se resaltarán al seleccionarlos.
Paso 3:
Copia o mueve los archivos o carpetas utilizando uno de los
métodos descritos en las páginas anteriores.
nota: Si deseas seleccionar una serie consecutiva de archivos, haz clic en el primer archivo, pulsa y mantén en esa posición la tecla Shift (Mayúsculas) del teclado y haz clic en el último archivo. Se seleccionarán todos los archivos.
- Copiar e imprimir
archivos.
Para imprimir en un archivo, lo único que tienes que hacer es marcar la casilla correspondiente. Ésta se encuentra en la ventana de impresión de la mayoría de los programas.
Después de marcar la casilla, al presionar sobre Imprimir, es posible que se abra un cuadro de diálogo pidiéndonos que especifiquemos un nombre de archivo.
Dependiendo del programa, este cuadro será más o menos complejo, permitiéndonos elegir la carpeta o no. Cuando no se nos deja elegir la carpeta, se suele grabar en Mis Documentos (en Windows 7, algunos programas lo graban en C:\users) La extensión más común es PRN, si bien puede darse que, como en el caso de la captura anterior, puedas poner lo que quieras (y si no especificas ninguna, no tendrá)
COPIAR
Abre la carpeta con el archivo y selecciónalo haciendo un click sobre el:
Ahora podemos copiarlo y pegarlo mediante diversos métodos.
1. pulsa en tu teclado la combinación de teclas de ctrl+c. luego vete al escritorio de windows y pulsa ctrl+v.
2. haz click con el botón derecho del ratón encima del archivo y selecciona la opción Copiar. luego vete al escritorio, haz click con el botón derecho en cualquier lugar vació y click en pegar.
3. con el archivo seleccionado vete en el menú superior a edición/copiar. luego vete al escritorio y regalo mediante ctrl+v o con el botón derecho del ratón.
4. también con la ventana sin minimizar y con la tecla ctrl de tu teclado pulsada, haz click en el archivo arrastrarlo al escritorio.
5. si tienes la ventana sin maximizar, tal como se ve en la siguiente a imagen haz click en el botón derecho sobre el archivo y sin soltar, arrastra el puntero del ratón al escritorio de windows. suelta el botón derecho y haz click en copiar aquí.
- Respaldo.
- Lo primero que deben hacer es ir a Inicio>Tareas Iniciales (en caso de que no lo tengas a la vista sigue a Inicio>Todos los programas>Accesorios). Y en las opciones vamos a seleccionar Hacer copia de seguridad de los archivos.
- Ahora como es la primera vez que hacemos esta copia de seguridad tendremos que configurarla, así que vamos a dar click en Configurar copias de seguridad.
- Después nos va a pedir el lugar en el que queremos guardar nuestra copia de seguridad,que puede ser la unidad de DVD o un disco duro externo en dado caso de que decidamos copiarlo ahi; asi que elegimos el de nuestra preferencia y le damos click en Siguiente. (si elegimos el CD o DVD lo insertamos desde este paso)
- Elegimos lo que queremos respaldar asi sea una sola carpeta o varias de preferencia vamos a seleccionar Dejarme elegir para personalizar el respaldo; y le damos click enSiguiente.
- En esta ventana vamos a elegir la o las carpetas que queramos respaldar seleccionando la casilla, después damos click en Siguiente.
- Se nos mostrar un resumen donde veamos todo lo que elegimos y ahora damos click enGuardar configuración y ejecutar copia de seguridad.
- Y solo esperamos a que termine de hacer la copia, en dado caso de que elijamos respaldarlo en DVD´s puede ser que necesitemos mas de uno dependiendo la cantidad de información que se vaya a respaldar.
- Compresión de archivos.
PASO #1:
Escogemos cualquier carpeta o archivo que queramos comprimir, clic derecho sobre la carpeta y seleccionamos envía a.
PASO #2:
Luego seleccionamos carpeta comprimida (Zip).
PASO #3:
Al seguir el paso 2 Windows 7 comenzara a comprimir la carpeta, dependiendo del volumen de la carpeta es el tiempo que tomara comprimirla.
PASO #4:
Aparecerá un icono con el nombre de la carpeta que acabamos de comprimir, podemos cambiarle el nombre a la carpeta, la característica de esta carpeta es que aparece con un cierre de zíper del lado derecho significa que es una carpeta comprimida.

Nota: podemos utilizar otros programas para poder comprimir, que reducen el archivo o carpeta hasta un 30%, esto nos ayuda para transferir más rápido los archivos y para poder mandarlo por correo electrónico.
- Eliminar carpetas o
archivos.
Identificar el archivo o carpeta que se desea eliminar. Aquí, la carpeta que se va a eliminar.
Con el ratón, hacer clic derecho (botón derecho del ratón) en la carpeta.
Un menú (contextual) aparecerá. Hacer clic en Eliminar
 Aparece el cuadro de dialogo para confirmar la eliminación. Haga clic en Sí para eliminar la carpeta.
Aparece el cuadro de dialogo para confirmar la eliminación. Haga clic en Sí para eliminar la carpeta.

La carpeta aun no ha sido eliminada. Para eliminarla definitivamente, se debe ir a la Papelera de reciclaje.
Abrir la Papelera, Esta se encuentra en el escritorio.
La carpeta eliminada se encuentra adentro. Hacer clic derecho en la carpeta > Eliminar
 Aparece el cuadro de dialogo para confirmar la eliminación. Haga clic en Si para eliminarla.
Aparece el cuadro de dialogo para confirmar la eliminación. Haga clic en Si para eliminarla.

Y listo, la carpeta ha sido eliminada.
- Lo primero que deben hacer es ir a Inicio>Tareas Iniciales (en caso de que no lo tengas a la vista sigue a Inicio>Todos los programas>Accesorios). Y en las opciones vamos a seleccionar Hacer copia de seguridad de los archivos.
- Ahora como es la primera vez que hacemos esta copia de seguridad tendremos que configurarla, así que vamos a dar click en Configurar copias de seguridad.
- Después nos va a pedir el lugar en el que queremos guardar nuestra copia de seguridad,que puede ser la unidad de DVD o un disco duro externo en dado caso de que decidamos copiarlo ahi; asi que elegimos el de nuestra preferencia y le damos click en Siguiente. (si elegimos el CD o DVD lo insertamos desde este paso)
- Elegimos lo que queremos respaldar asi sea una sola carpeta o varias de preferencia vamos a seleccionar Dejarme elegir para personalizar el respaldo; y le damos click enSiguiente.
- En esta ventana vamos a elegir la o las carpetas que queramos respaldar seleccionando la casilla, después damos click en Siguiente.
- Se nos mostrar un resumen donde veamos todo lo que elegimos y ahora damos click enGuardar configuración y ejecutar copia de seguridad.
- Y solo esperamos a que termine de hacer la copia, en dado caso de que elijamos respaldarlo en DVD´s puede ser que necesitemos mas de uno dependiendo la cantidad de información que se vaya a respaldar.
PASO #1:
Escogemos cualquier carpeta o archivo que queramos comprimir, clic derecho sobre la carpeta y seleccionamos envía a.
PASO #2:
Luego seleccionamos carpeta comprimida (Zip).
PASO #3:
Al seguir el paso 2 Windows 7 comenzara a comprimir la carpeta, dependiendo del volumen de la carpeta es el tiempo que tomara comprimirla.
PASO #4:
Aparecerá un icono con el nombre de la carpeta que acabamos de comprimir, podemos cambiarle el nombre a la carpeta, la característica de esta carpeta es que aparece con un cierre de zíper del lado derecho significa que es una carpeta comprimida.

Nota: podemos utilizar otros programas para poder comprimir, que reducen el archivo o carpeta hasta un 30%, esto nos ayuda para transferir más rápido los archivos y para poder mandarlo por correo electrónico.
Suscribirse a:
Entradas (Atom)